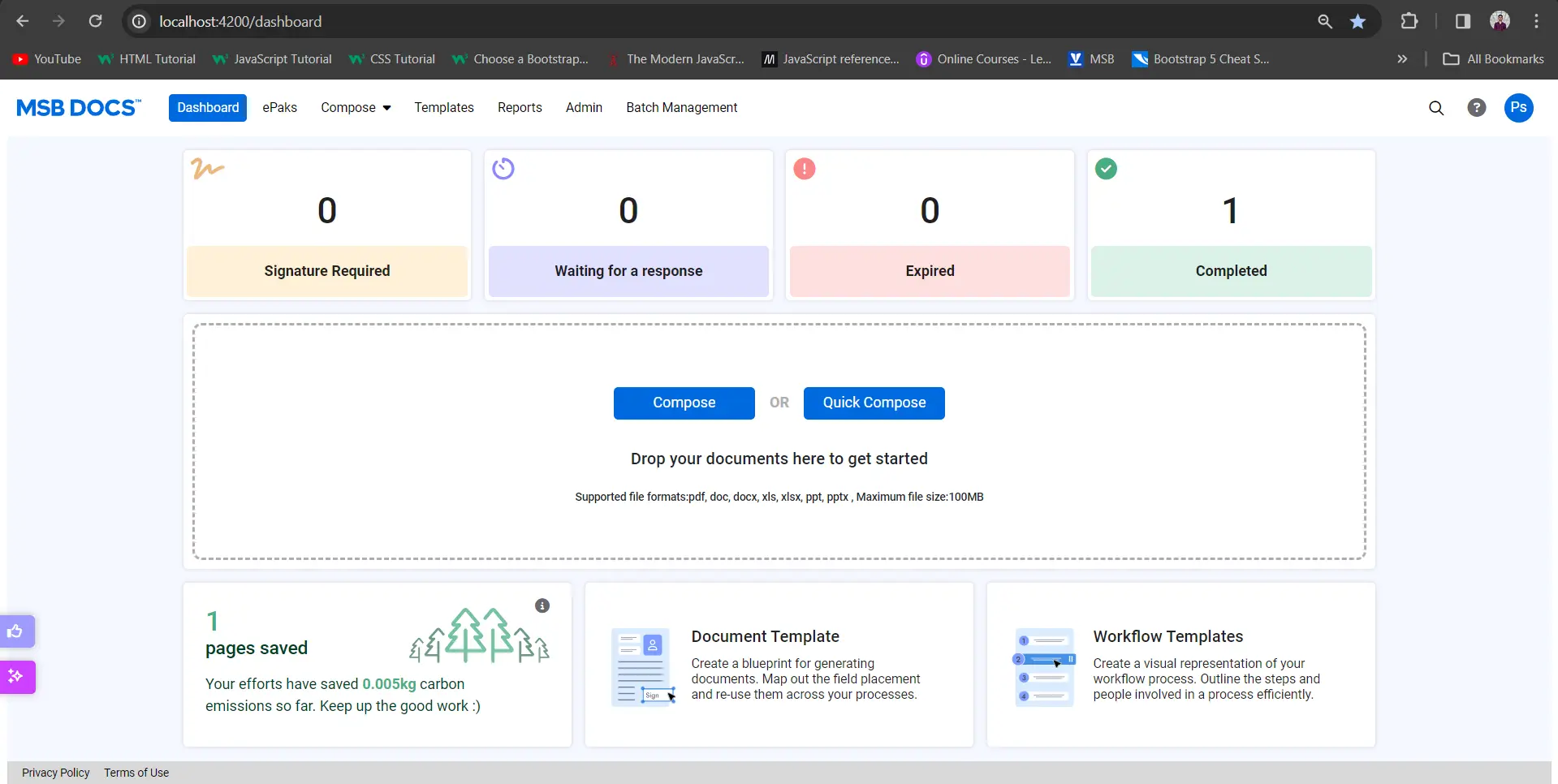What are the different roles in MSB?
The four primary types of roles are Signer/Signatory, Custodian, Submitter and Administrator. Then there is an ancillary role, that of a Group Manager. These roles are granted to users by the admin or can be controlled by the Identity Provider.
1) A Signer/Signatory is a user whose signature is needed on a document and who is therefore assigned by a Custodian to sign a document. Signatories can access a modified version of the application and functionality which is only applicable to them. Signatories can only see documents that have been assigned to them for signatures. Signatories can:
- Review a document and/or its details like Certificate Policy, Create Date, Expiry date etc. before signing it.
- View all the signatures that have already been applied.
- Apply a signature or reject the request (providing reasons in both cases).
- Add comments to a document, if desired.
- Delegate ePak to an appropriate signatory (if delegation option is available).
- Attach a supported document or attach and self-attest it.
- Download the unsigned copy of the document(s) from the inbox and/or print it.
- Download the signed copy of the document.
- View reports about ePaks they’ve received.
2) A Custodian is a user that owns the ePak and manages the signing process. A Custodian can see all the ePaks they own. They have access to the original and flattened versions of the documents. An ePak Custodian can:
- Upload the document(s) and create an ePak.
- Create and manage Workflows.
- Assign Signatories by attaching existing workflows or creating a quick workflow while composing the ePak.
- Monitor the signing process to ensure completion within a specified time.
- Terminate/Recall their signing request by deleting the respective ePak.
- Restart a stopped (rejected) ePak.
- Mark any of their ePak as completed without requiring signatures from the remaining signers in the workflow.
- Choose to lock their ePak with a password that will then be needed to access the documents for signing.
- Download the original PDF and e-photocopy of the document after all signatures have been applied.
- Delete the completed documents after downloading it (Only if LTS is turned off).
- Edit their ePaks that are still pending.
- View reports about ePaks they’ve sent.
A Custodian also may do everything that Signers can do.
3) A Submitter is a user who has permissions more than a signer but less than a custodian. These users can access a modified version and functionality which is only applicable to them. A Submitter can:
- Create an ePak from existing document templates ONLY and send it out for signatures.
- Create workflow templates, use existing or create a quick workflow while sending an ePak.
- Submitter can also be restricted to use workflow templates only.
- Edit their pending ePaks- Change signers or reassign ePak to another submitter.
- Restart a stopped ePak.
- However, they cannot:
- Upload a new document(s) to create an ePak or a document template.
- Edit any existing document template(s).
- Reassign any of their ePak to a Custodian.
- Use auto append feature or drag any other functional tags while composing.
- Be a group manager.
4) An Administrator (Admin) is a user who can perform administrative tasks such as invite users, manage users, reset passwords, reassign Custodians, and modify application settings. Administrators can:
- Invite Users.
- Resend/Cancel Invitations.
- Enable/Disable users.
- Assign a role to a user.
- Reset a user’s password.
- Edit other Custodian’s ePak that are still pending.
- Create/edit/delete a group.
- Assign/Change a Group Managers.
- View reports about all ePaks and users within the system.
- View the User type (Internal/External) and change it.
An Administrator also may do everything that Custodians and Signers can do.
- Admin users can see who invited a user.
Admin users can see who invited a user to their tenant. On the Admin page, an ‘Invited By’ column has been added to identify who invited the user.

- Admin users can change the role of multiple users.
Admin users can change the role of multiple users at the same time by selecting the users and clicking on ‘Change Role’ button on the Admin Page.

Select the new role to be updated for the users and click on Update.

- Admin users can view internal and external users
MSB users will be able see all the internal and external users in the Admin’s User list. A new column ‘User Type’ is added, and all the external or internal users will be sorted in alphabetical order.

5) A Group Manager is a user, a custodian by role, who is responsible for controlling or administering ePaks of a group of custodians. A group manager can:
- View all groups that they are manager of.
- View ‘My groups’ statistics.
- View ‘My groups’ ePaks.
- View individual group member’s ePaks.
- View ePak details for a group member (like documents within an ePak, viewing signatures and audit trail).
- Change signer on a group member’s ePaks.
- Reassign a group member’s ePak to another custodian.
- View reports about their groups ePaks.
What are the different roles in MSB?
The four primary types of roles are Signer/Signatory, Custodian, Submitter and Administrator. Then there is an ancillary role, that of a Group Manager. These roles are granted to users by the admin or can be controlled by the Identity Provider.
1) A Signer/Signatory is a user whose signature is needed on a document and who is therefore assigned by a Custodian to sign a document. Signatories can access a modified version of the application and functionality which is only applicable to them. Signatories can only see documents that have been assigned to them for signatures. Signatories can:
- Review a document and/or its details like Certificate Policy, Create Date, Expiry date etc. before signing it.
- View all the signatures that have already been applied.
- Apply a signature or reject the request (providing reasons in both cases).
- Add comments to a document, if desired.
- Delegate ePak to an appropriate signatory (if delegation option is available).
- Attach a supported document or attach and self-attest it.
- Download the unsigned copy of the document(s) from the inbox and/or print it.
- Download the signed copy of the document.
- View reports about ePaks they’ve received.
2) A Custodian is a user that owns the ePak and manages the signing process. A Custodian can see all the ePaks they own. They have access to the original and flattened versions of the documents. An ePak Custodian can:
- Upload the document(s) and create an ePak.
- Create and manage Workflows.
- Assign Signatories by attaching existing workflows or creating a quick workflow while composing the ePak.
- Monitor the signing process to ensure completion within a specified time.
- Terminate/Recall their signing request by deleting the respective ePak.
- Restart a stopped (rejected) ePak.
- Mark any of their ePak as completed without requiring signatures from the remaining signers in the workflow.
- Choose to lock their ePak with a password that will then be needed to access the documents for signing.
- Download the original PDF and e-photocopy of the document after all signatures have been applied.
- Delete the completed documents after downloading it (Only if LTS is turned off).
- Edit their ePaks that are still pending.
- View reports about ePaks they’ve sent.
A Custodian also may do everything that Signers can do.
3) A Submitter is a user who has permissions more than a signer but less than a custodian. These users can access a modified version and functionality which is only applicable to them. A Submitter can:
- Create an ePak from existing document templates ONLY and send it out for signatures.
- Create workflow templates, use existing or create a quick workflow while sending an ePak.
- Submitter can also be restricted to use workflow templates only.
- Edit their pending ePaks- Change signers or reassign ePak to another submitter.
- Restart a stopped ePak.
- However, they cannot:
- Upload a new document(s) to create an ePak or a document template.
- Edit any existing document template(s).
- Reassign any of their ePak to a Custodian.
- Use auto append feature or drag any other functional tags while composing.
- Be a group manager.
4) An Administrator (Admin) is a user who can perform administrative tasks such as invite users, manage users, reset passwords, reassign Custodians, and modify application settings. Administrators can:
- Invite Users.
- Resend/Cancel Invitations.
- Enable/Disable users.
- Assign a role to a user.
- Reset a user’s password.
- Edit other Custodian’s ePak that are still pending.
- Create/edit/delete a group.
- Assign/Change a Group Managers.
- View reports about all ePaks and users within the system.
- View the User type (Internal/External) and change it.
An Administrator also may do everything that Custodians and Signers can do.
- Admin users can see who invited a user.
Admin users can see who invited a user to their tenant. On the Admin page, an ‘Invited By’ column has been added to identify who invited the user.

- Admin users can change the role of multiple users.
Admin users can change the role of multiple users at the same time by selecting the users and clicking on ‘Change Role’ button on the Admin Page.

Select the new role to be updated for the users and click on Update.

- Admin users can view internal and external users
MSB users will be able see all the internal and external users in the Admin’s User list. A new column ‘User Type’ is added, and all the external or internal users will be sorted in alphabetical order.

5) A Group Manager is a user, a custodian by role, who is responsible for controlling or administering ePaks of a group of custodians. A group manager can:
- View all groups that they are manager of.
- View ‘My groups’ statistics.
- View ‘My groups’ ePaks.
- View individual group member’s ePaks.
- View ePak details for a group member (like documents within an ePak, viewing signatures and audit trail).
- Change signer on a group member’s ePaks.
- Reassign a group member’s ePak to another custodian.
- View reports about their groups ePaks.