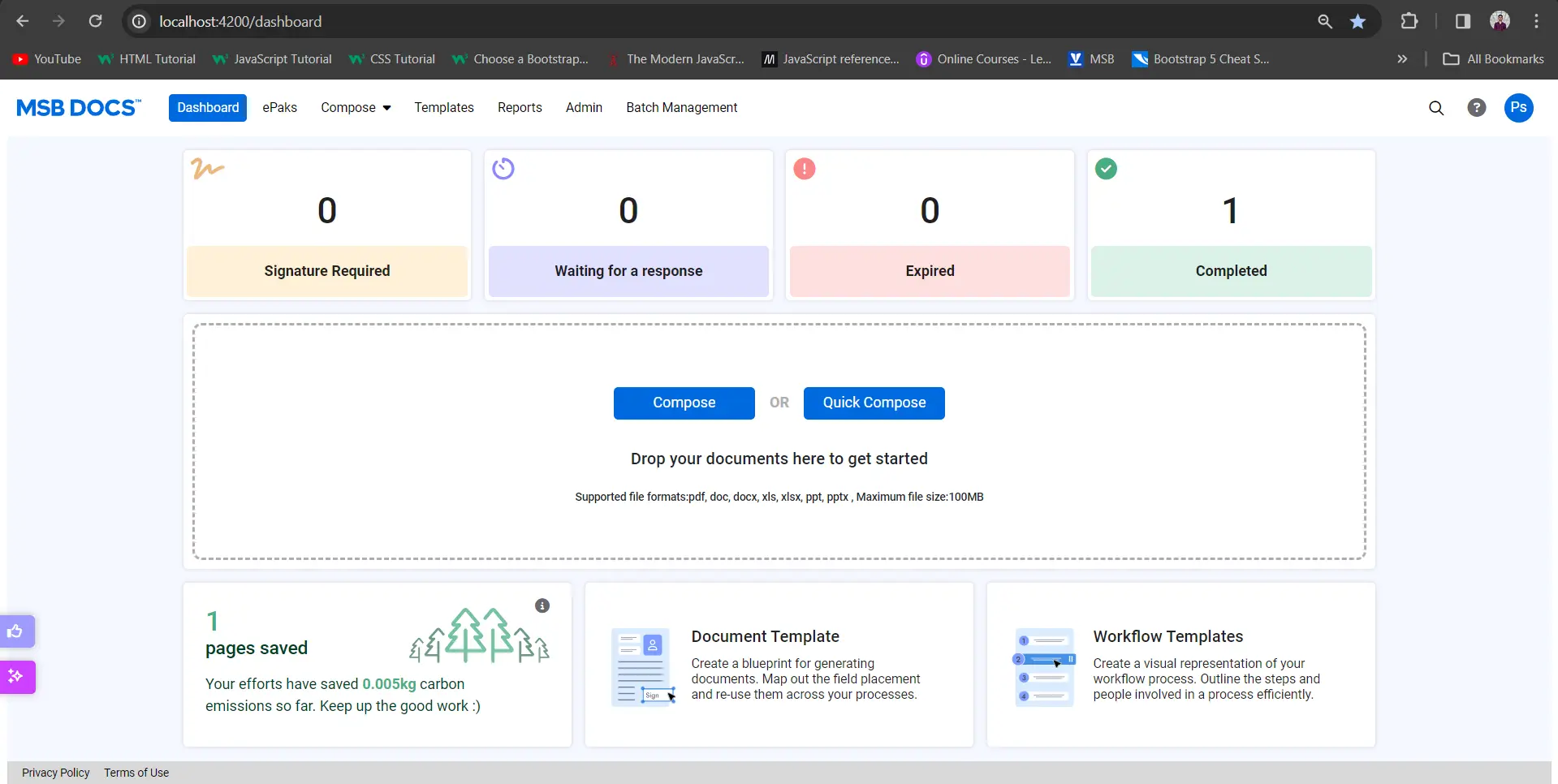What are the different roles in a Team Room?
The role assigned to users while adding them to the team room determines what actions they can perform and decides the visibility and access that users have into other Users’ documents.
The four types of roles in Team Room are Administrator, Editor, Submitter and Signer.
Administrator (Admin)
An Administrator (Admin) is a user who has the ability to perform administrative tasks such as add/remove members, assign roles, and modify team room settings. By default, the creator of the team room will be the administrator however he may choose to assign this role to another member(s) in the team room. A Team Room can have multiple administrators.
Note: To be an administrator in the Team Room a user must have role of that of a custodian or above. Team Room Administrators can:
- Add/Remove members
- Edit user roles
- Check in/check out documents for offline editing
- Manually complete a document
- Self-sign document(s) in the team room
- Lock/freeze a document (Document will be no longer available for further actions then)
- Unlock a document and make it available to others again
- Create ePak from Team Room documents
- Delete documents (soft delete) from team room
- Send signature request reminder to one or all in the team room
- Fill up any acrofield(s) in PDF
- Based on policy, place allowed tags in a single go e.g., place and sign in the same step
- Modify Team Room settings like Team Room Name, Allowed Policy etc.
Team Room Editors can:
- Check in/check out documents for offline editing
- Self-sign document(s) in the team room
- Lock/freeze a document (Document will be no longer available for further actions then)
- Unlock a document and make it available to others again
- Create ePak from Team Room documents
- Delete documents (soft delete) from team room
- Send signature request reminder to one or all in the team room
- Fill up any acrofield(s) in PDF
- Based on policy, place allowed tags in a single go e.g., place and sign in the same step
Submitters can:
- Create ePak from Team Room documents
- Self-sign document(s) in the team room
- Send signature request reminder to one or all in the team room
Signers can:
- Self-sign document(s) in the team room
- Send signature request reminder to one or all in the team room
NOTE: All email notifications will be sent only to the Team Room owner and the user performing the specific action that triggered the email.
What are the different roles in a Team Room?
The role assigned to users while adding them to the team room determines what actions they can perform and decides the visibility and access that users have into other Users’ documents.
The four types of roles in Team Room are Administrator, Editor, Submitter and Signer.
Administrator (Admin)
An Administrator (Admin) is a user who has the ability to perform administrative tasks such as add/remove members, assign roles, and modify team room settings. By default, the creator of the team room will be the administrator however he may choose to assign this role to another member(s) in the team room. A Team Room can have multiple administrators.
Note: To be an administrator in the Team Room a user must have role of that of a custodian or above. Team Room Administrators can:
- Add/Remove members
- Edit user roles
- Check in/check out documents for offline editing
- Manually complete a document
- Self-sign document(s) in the team room
- Lock/freeze a document (Document will be no longer available for further actions then)
- Unlock a document and make it available to others again
- Create ePak from Team Room documents
- Delete documents (soft delete) from team room
- Send signature request reminder to one or all in the team room
- Fill up any acrofield(s) in PDF
- Based on policy, place allowed tags in a single go e.g., place and sign in the same step
- Modify Team Room settings like Team Room Name, Allowed Policy etc.
Team Room Editors can:
- Check in/check out documents for offline editing
- Self-sign document(s) in the team room
- Lock/freeze a document (Document will be no longer available for further actions then)
- Unlock a document and make it available to others again
- Create ePak from Team Room documents
- Delete documents (soft delete) from team room
- Send signature request reminder to one or all in the team room
- Fill up any acrofield(s) in PDF
- Based on policy, place allowed tags in a single go e.g., place and sign in the same step
Submitters can:
- Create ePak from Team Room documents
- Self-sign document(s) in the team room
- Send signature request reminder to one or all in the team room
Signers can:
- Self-sign document(s) in the team room
- Send signature request reminder to one or all in the team room
NOTE: All email notifications will be sent only to the Team Room owner and the user performing the specific action that triggered the email.