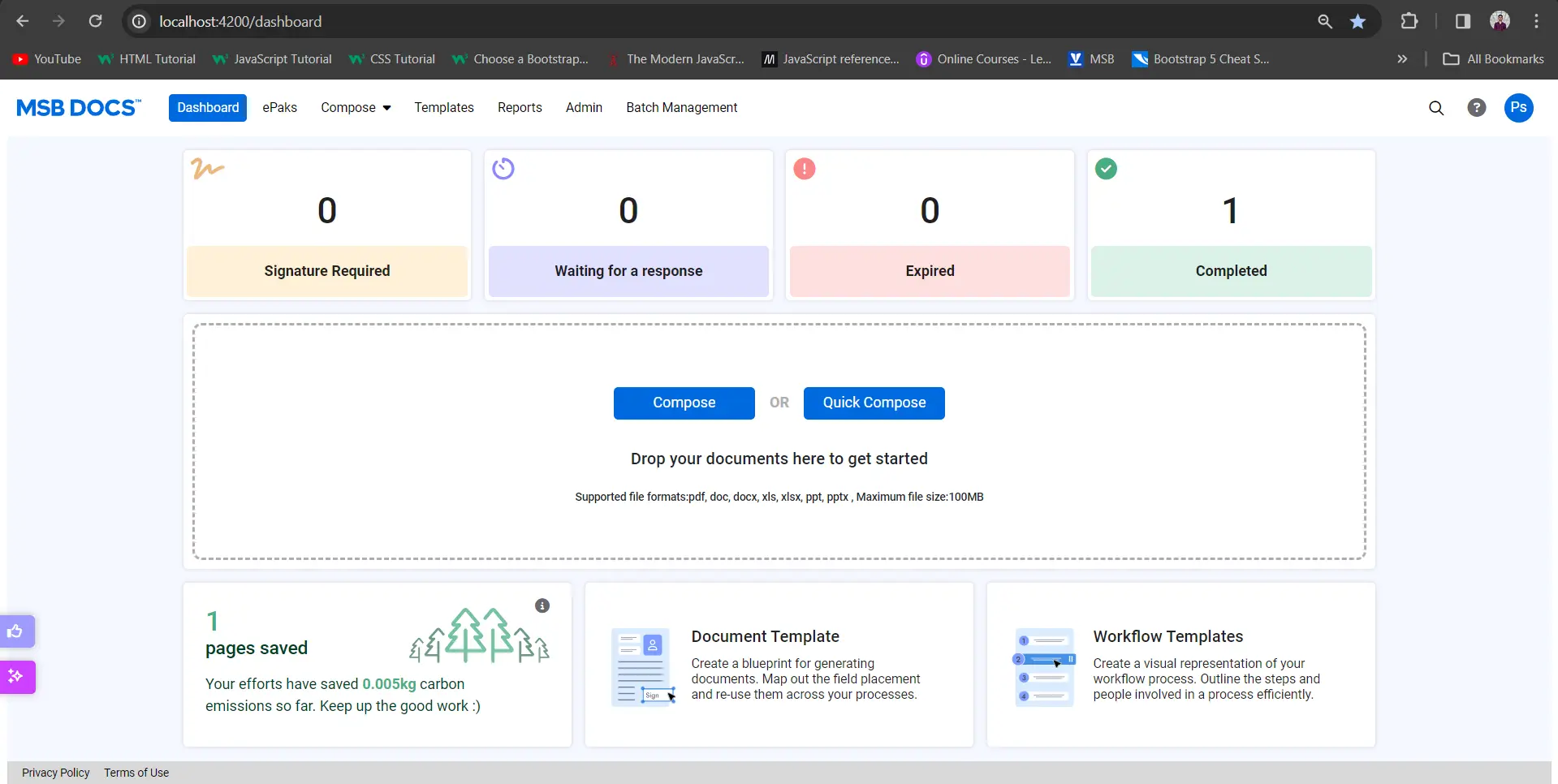What are the different categories of documents?
It organizes ePaks by category. These ePak categories will not be visible when empty, except for the Inbox and Pending folders:
Signers can see the following categories:
- Inbox – Contains all ePaks on which your signatures have been requested.
- Rejected – Contains all ePaks that have been rejected by you.
- Signed – Contains all ePaks that have been successfully signed by you.
- Reviewed – Contains all ePaks that you have Reviewed.
- Delegated – Contains all ePaks that you delegated to another Signer/Reviewer, Custodians can see the following additional categories:
- Pending – Contains all ePaks that you are custodian of and on which you have requested signatures/review from other signatories/reviewers.
- Expired – Contains all your ePaks that have passed the expiration date set by you. If the ePak has not yet reached its Retention period, you may edit the ePak expiration date to extend it.
- Stopped – Contains all your ePaks that have been rejected by one of the signatories.
- Competed – Contains all your ePaks that have had all signatures/reviews successfully applied.
- Deleted – Contains ePaks that the Custodian has deleted. These ePaks cannot be restored, but the Custodian can retrieve information related to the ePak until it reaches its Retention period.
- Archived – Contains your ePaks that have been archived if Long Term Storage (LTS) has been enabled in your instance.
When all signature requests are completed, you should retrieve the signed ePaks from the Completed folder before their Retention Date arrives and store them in the appropriate corporate repository for long term storage. If Long Term Storage has been enabled for your instance, you will not be required to retrieve signed ePaks as they will be automatically archived. Check with your Corporate policies regarding the storage of signed ePaks.
When signature requests are pending, monitor the activity and follow-up as needed using the Pending folder. The ePaks must be signed within a set period of time before the retention period ends.
When signature requests have been rejected, you should address the reasons supplied by the Signatory for rejection, as per your own Corporate Policies. Contact your Company’s Administrator if you have questions regarding what your Corporate Policy is.
Note: It can now be configured to set expiration and retention dates for an ePak either from the last action date or the ePak’s create date. This is a system level configuration and cannot be controlled by individual users.
What are the different categories of documents?
MSB organizes ePaks by category. These ePak categories will not be visible when empty, except for the Inbox and Pending folders. MSB users have an option to customize the order of columns by dragging and moving the columns in all ePak folders, allowing them to arrange the columns according to their preference. Users may add or remove columns from all the ePak folders using a button in the inbox that will allow the users to access the list of columns in the grid.
Signers can see the following categories:
1) Inbox – Contains all ePaks on which your signatures have been requested.
2) Rejected – Contains all ePaks that have been rejected by you.
3) Signed – Contains all ePaks that have been successfully signed by you.
4) Reviewed – Contains all ePaks that you have Reviewed.
5) Delegated – Contains all ePaks that you delegated to another Signer/Reviewer; Custodians can see the following additional categories:
6) Pending – Contains all ePaks that you are custodian of and on which you have requested signatures/review from other signatories/reviewers.
7) Expired – Contains all your ePaks that have passed the expiration date set by you. If the ePak has not yet reached its Retention period, you may edit the ePak expiration date to extend it.
8) Stopped – Contains all your ePaks that have been rejected by one of the signatories.
9) Competed – Contains all your ePaks that have had all signatures/reviews successfully applied.
10) Deleted – Contains ePaks that the Custodian has deleted. These ePaks cannot be restored, but the Custodian can retrieve information related to the ePak until it reaches its Retention period.
11) Archived – Contains your ePaks that have been archived if Long Term Storage (LTS) has been enabled in your instance.
When all signature requests are completed, the user can retrieve the signed ePaks from the Completed folder before their Retention Date arrives and store them in the appropriate corporate repository for long term storage. If Long Term Storage has been enabled for your instance, you will not be required to retrieve signed ePaks as they will be automatically archived.
When signature requests are pending, monitor the activity and follow-up as needed on the ePaks in the Pending folder. The ePaks must be signed before the retention period ends.
MSB can be configured to set expiration and retention dates for an ePak either from the last action date or the ePaks create date.