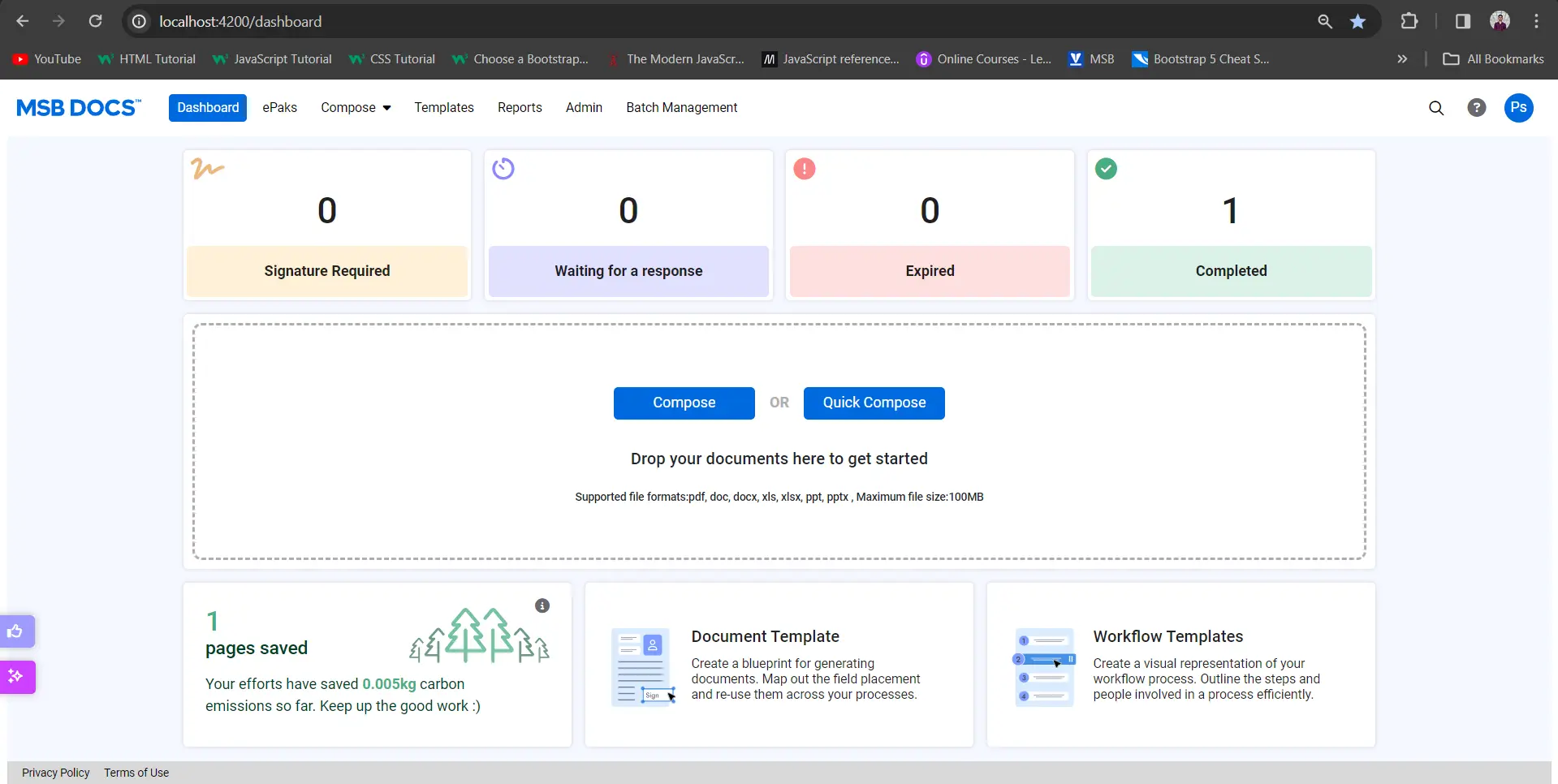There is an “Attach a file and Sign” tag on the ePak sent to me, what do I need to do?
If the ePak custodian has placed an “Attach a file and Sign” tag on your ePak document, you may click it to attach a document to the ePak and Sign it. Simply click the tag, and upload window will appear. Navigate to the file you wish to attach and select it. Click Upload, then click Next. Then drag and drop a Signature tag onto the document to place your signature or turn Auto-Append to On to add your signature at the end of the document. Then follow the steps on the screen to sign the document and complete the ePak. The signed file will be attached to the ePak and will be visible to all other recipients in the ePak workflow.
There is an “Attach a file and Sign” tag on the ePak sent to me, what do I need to do?
If the ePak custodian has placed an “Attach a file and Sign” tag on your ePak document, you may click it to attach a document to the ePak and Sign it. Simply click the tag, and upload window will appear. Navigate to the file you wish to attach and select it. Click Upload, then click Next. Then drag and drop a Signature tag onto the document to place your signature or turn Auto-Append to On to add your signature at the end of the document. Then follow the steps on the screen to sign the document and complete the ePak. The signed file will be attached to the ePak and will be visible to all other recipients in the ePak workflow.